こんばんは。
M1になり、研究室でCNCを設計することになりました。
いきなり研究室のお金を使って挑戦するのはリスキーということで自分の予算で作れる安い試作機を作ってみたいと思います。
まずは、Inkscapeという描画ソフトのCNCを作る上で最低限必要となる使い方について書きます。
*これまで同様、自分のメモとして書いています。間違い・もっといい方法などありましたら、ご指導お願いいたします!
*執筆中、絶賛作成中のため、散発的な投稿になります🙇
完成したら、まとめます!
それでは~
シュワッチ!
①準備するもの(この記事内で、、、)
・PC
*ユーザー名をローマ字で設定したものを使ってください!<ex>taro
ローマ字になっているのかを確認するためには下の画像のように“Windows(C:)/ユーザー”と選択して下さい。Inkscapeのダウンロードの時には障害にならないのですが、次回の記事で書こうと思っているbCNCの導入で困ることになるので。もし、ユーザー名が漢字などになっていても下の記事で書かれている方法でPC内にもう1つユーザーを作れば大丈夫です。
URL:Windows10でローカルのユーザーアカウントまたは管理者アカウントを作成する
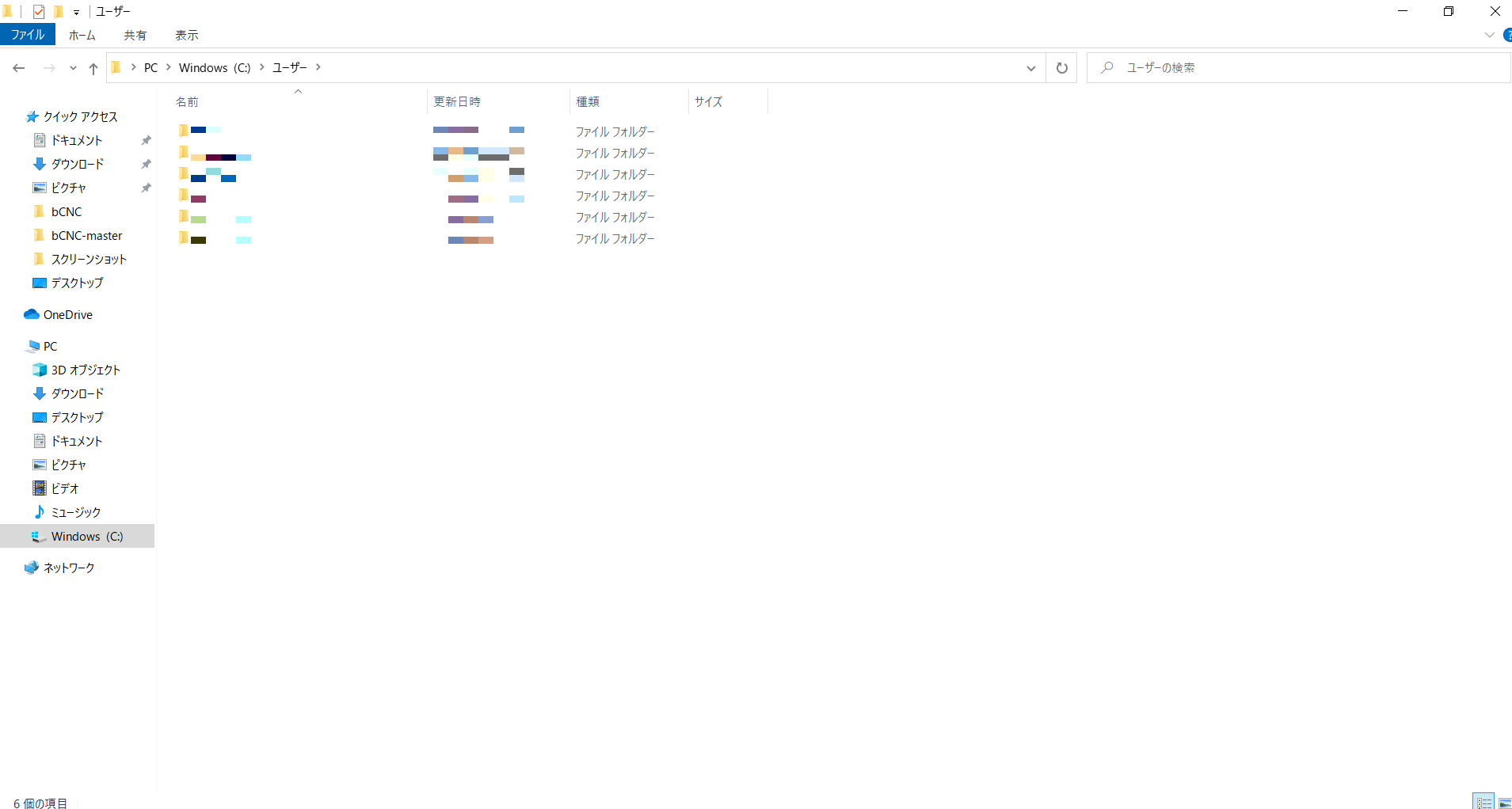
②作業内容
(1)そもそも
Inkscapeというのは描画ソフトの一種ですが、Gコード生成ができます。
Gコードは機械系ではない人には聞きなじみのない言葉かもしれないのですが、簡単に言うと「加工中に工具が移動する道筋」のことです。NC工作機械と呼ばれるもののほとんどはこのGコードで動いています。
Inkscapeでは3次元加工用のGコードを作ることはできませんが、レーザーカッターなど2次元で事足りるものには有効に使うことができます。
(2)ダウンロード
まず、使用するInkscapeのバージョンはInkscape0.92です。最新版はInkscape1.0になるのですが、ネットで探したら0.92でやっている人が多かったのでこっちにしました。最新版でもうまくいくかもしれません。Inkscapeの公式HPに飛んで、リリースノートのページに行くと古いバージョンもダウンロードすることができます。
URL:InkscapeのHP
Inkscapeをダウンロードしたら、タブのエクステンションの中にGcodetoolsというのが入っていると思います。これが重要です。
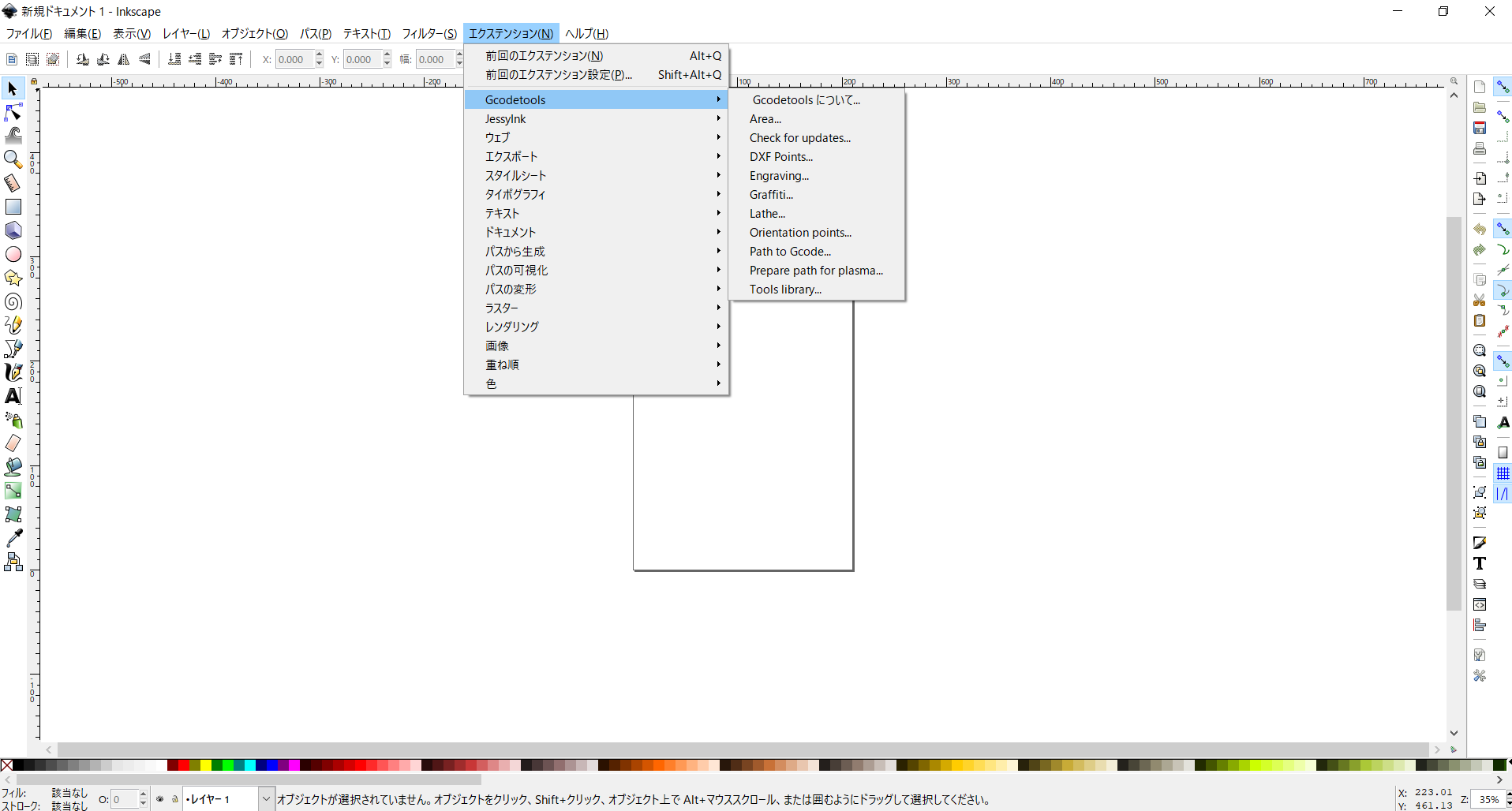
*Inkscapeは少し起動に時間がかかります。(PCのせい?)何度もクリックせずに気楽に待ちましょう。
(3)使う
まず、Inkscapeを起動します。とりあえず、今回は描画エリアの設定などはなしでいきます。
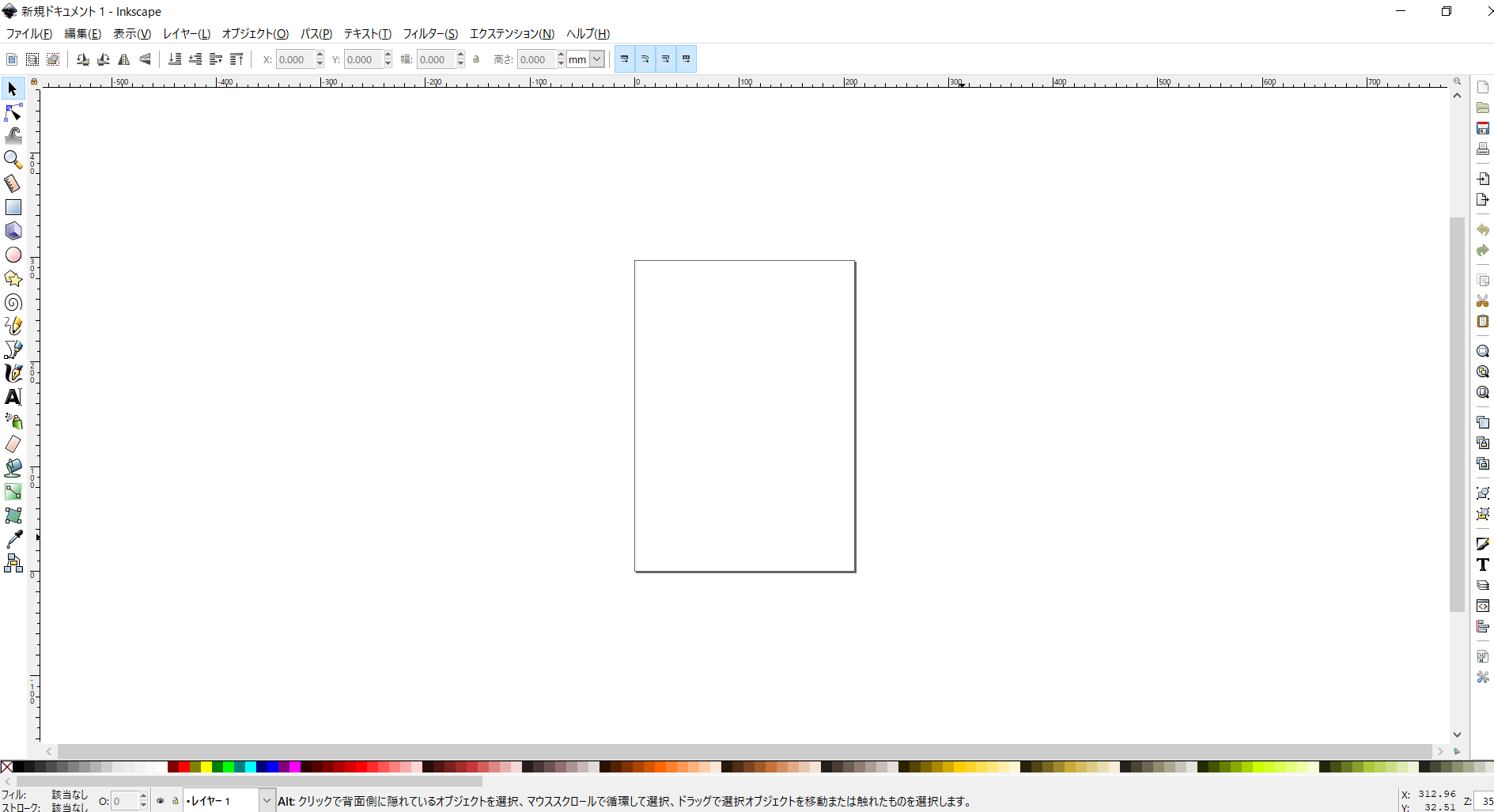
描画をしていきます。今回はらせんを書いてみようと思います。画面左側の“らせんツール”を使います。
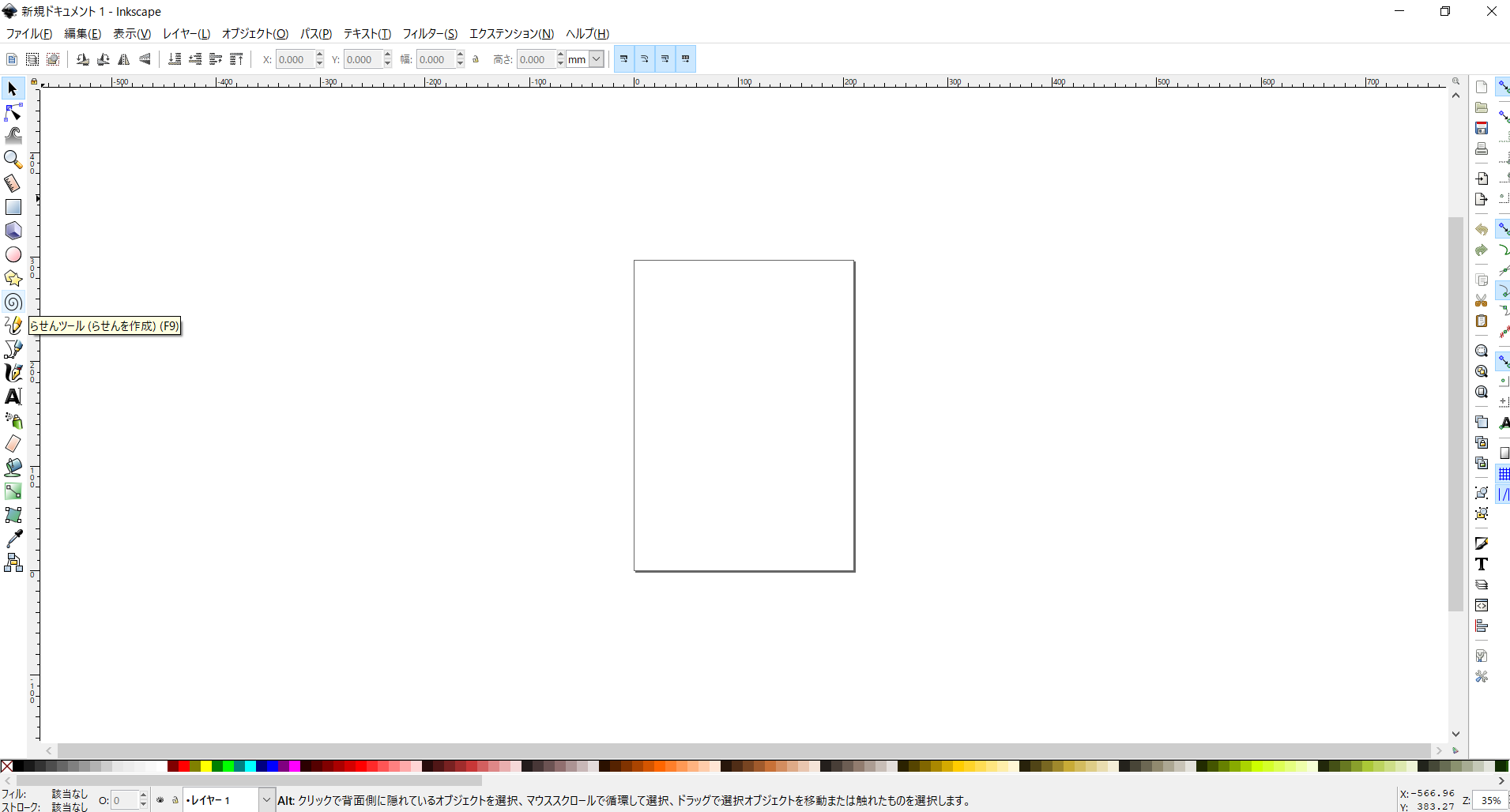
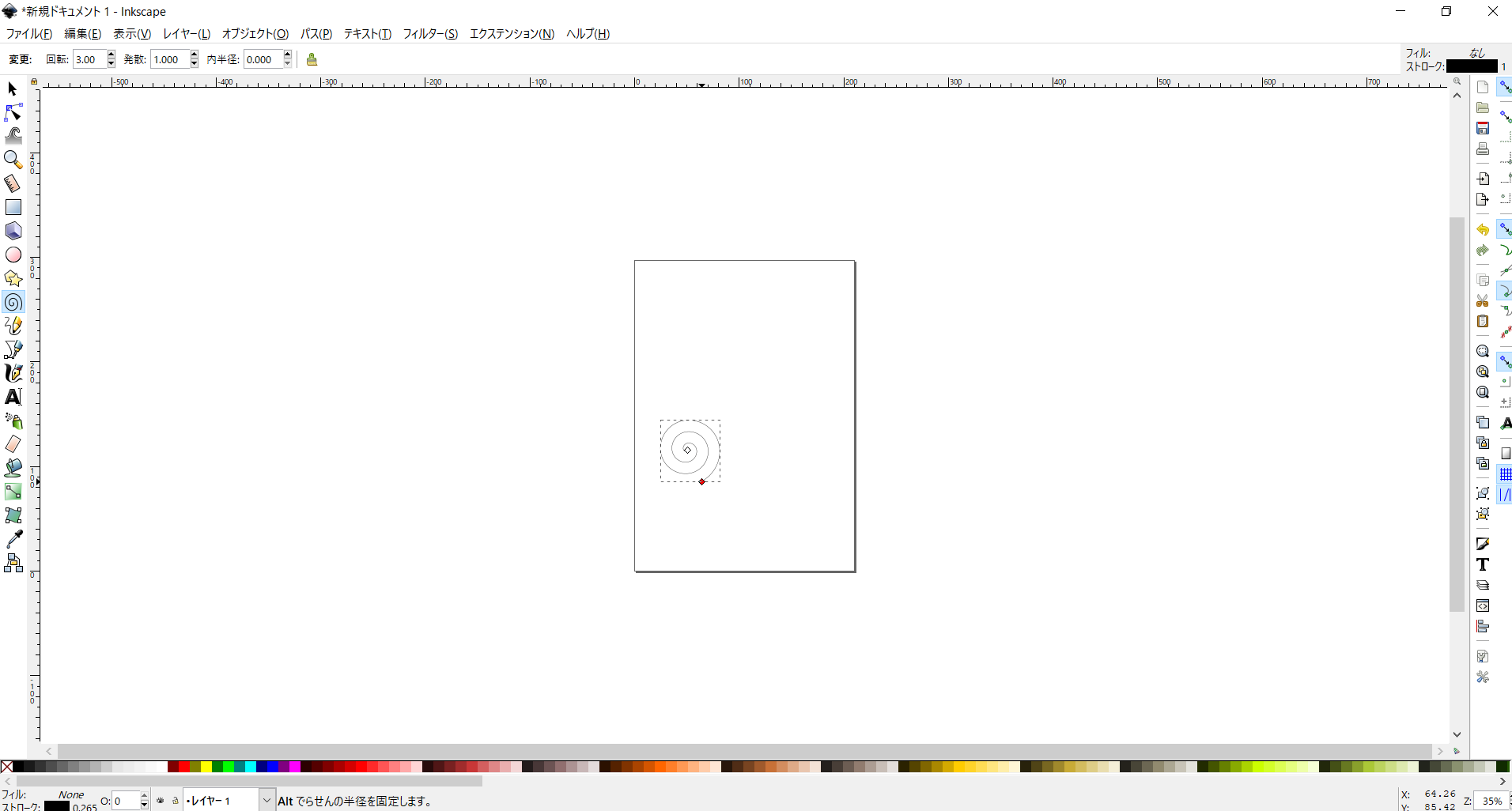
このらせんの位置移動はこのままではできないので、“選択ツール”(矢印のやつ)に変更します。
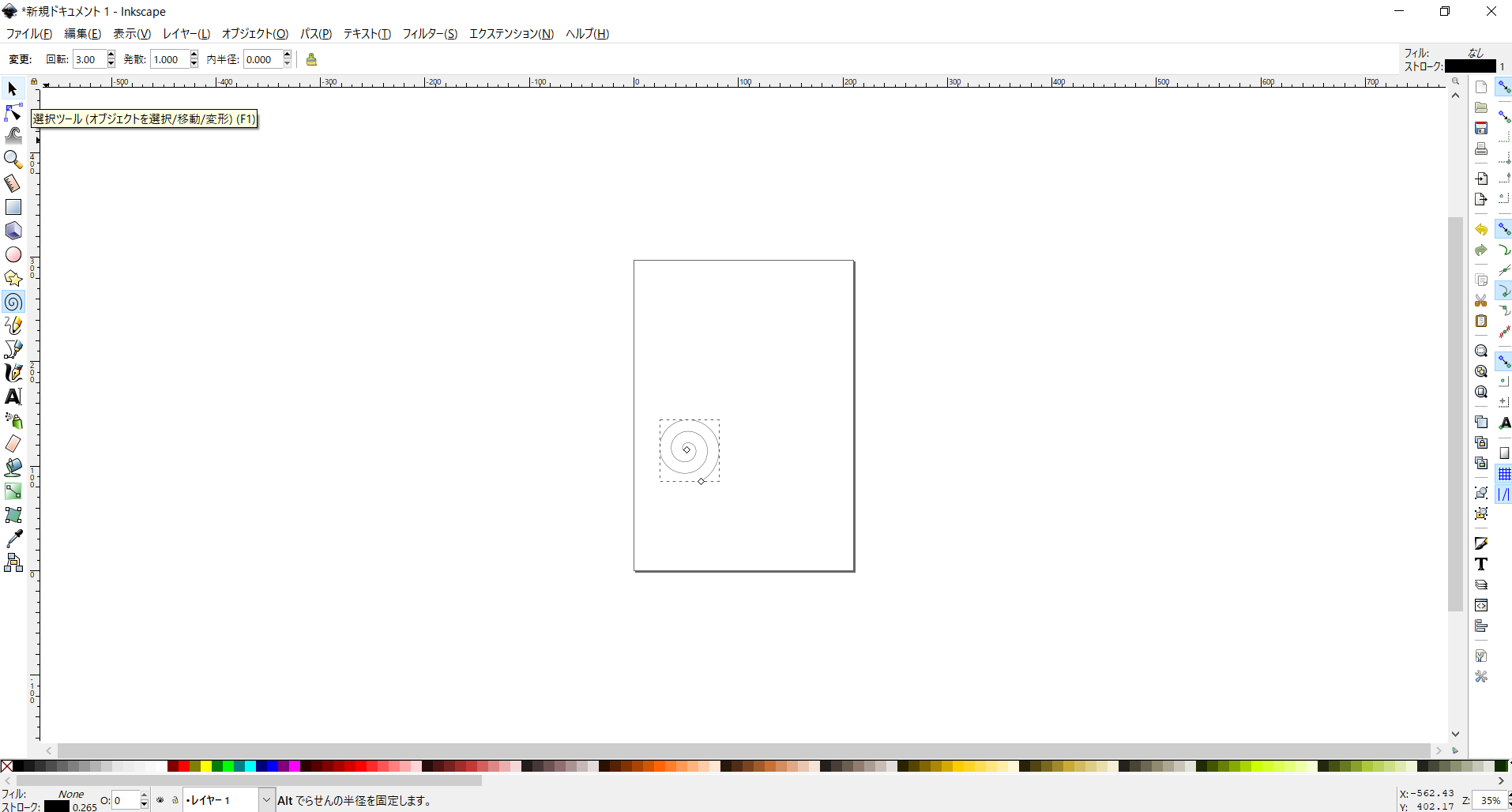
描画は上手くいったのですが、このままだと“オブジェクト”で“パス”としては認識していません。らせんを選択した状態でタブの中から“パス→オブジェクトをパスへ”を選択します。こうすることでオブジェクトがパスに変更されました。
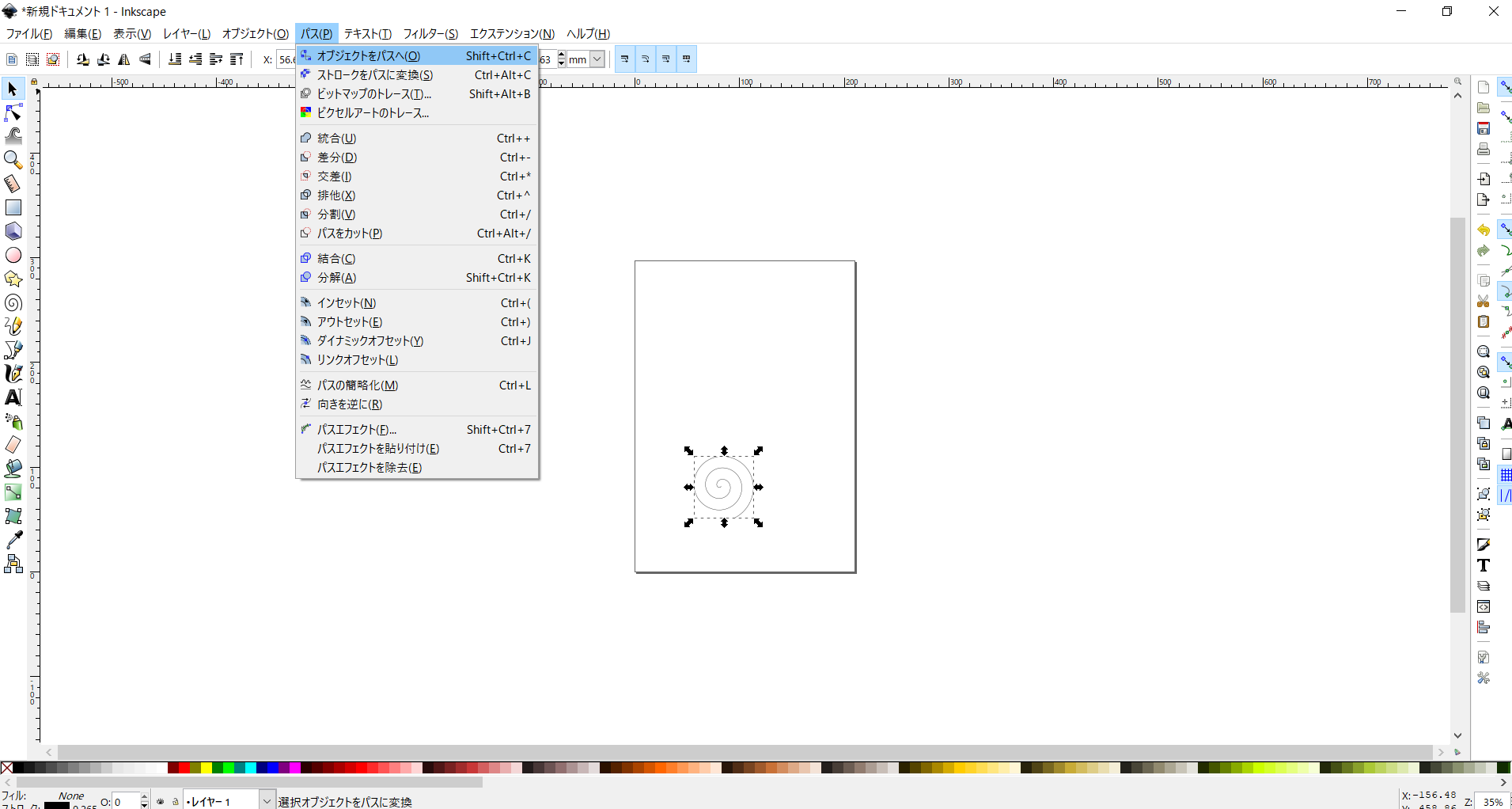
次にこのらせんをGコードにするための作業を行っていきます。タブの中から“エクステンション→Gcodetools→Orientation Points”を選択してください。これで方向点を指定します。
〇 Orientation type: 2-points mode
〇 Z surface(材料の上部のZ座標):0.0
〇 Z depth(材料の厚み):-1.0
*Z depthで設定した値分だけツールが下がります
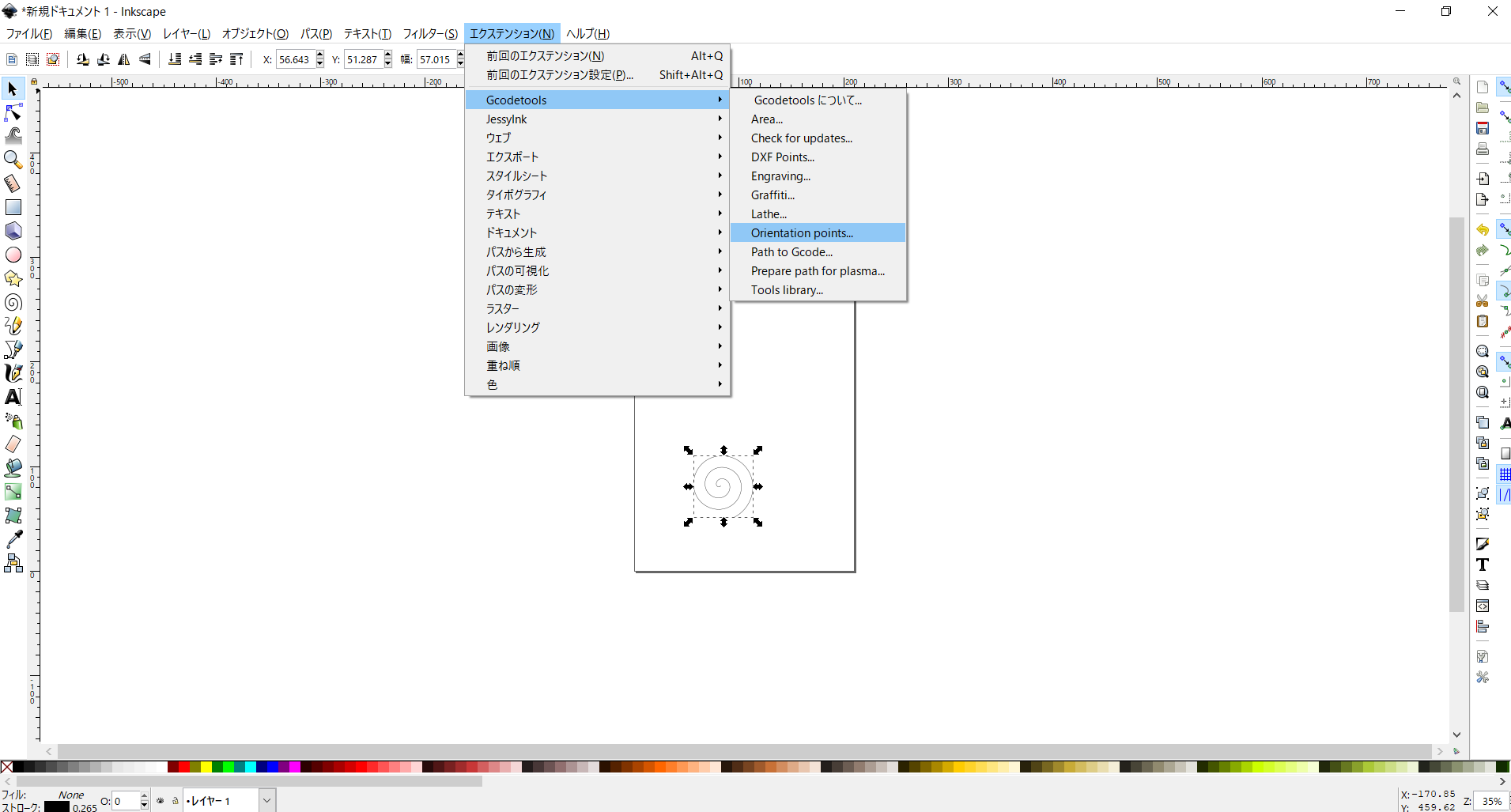
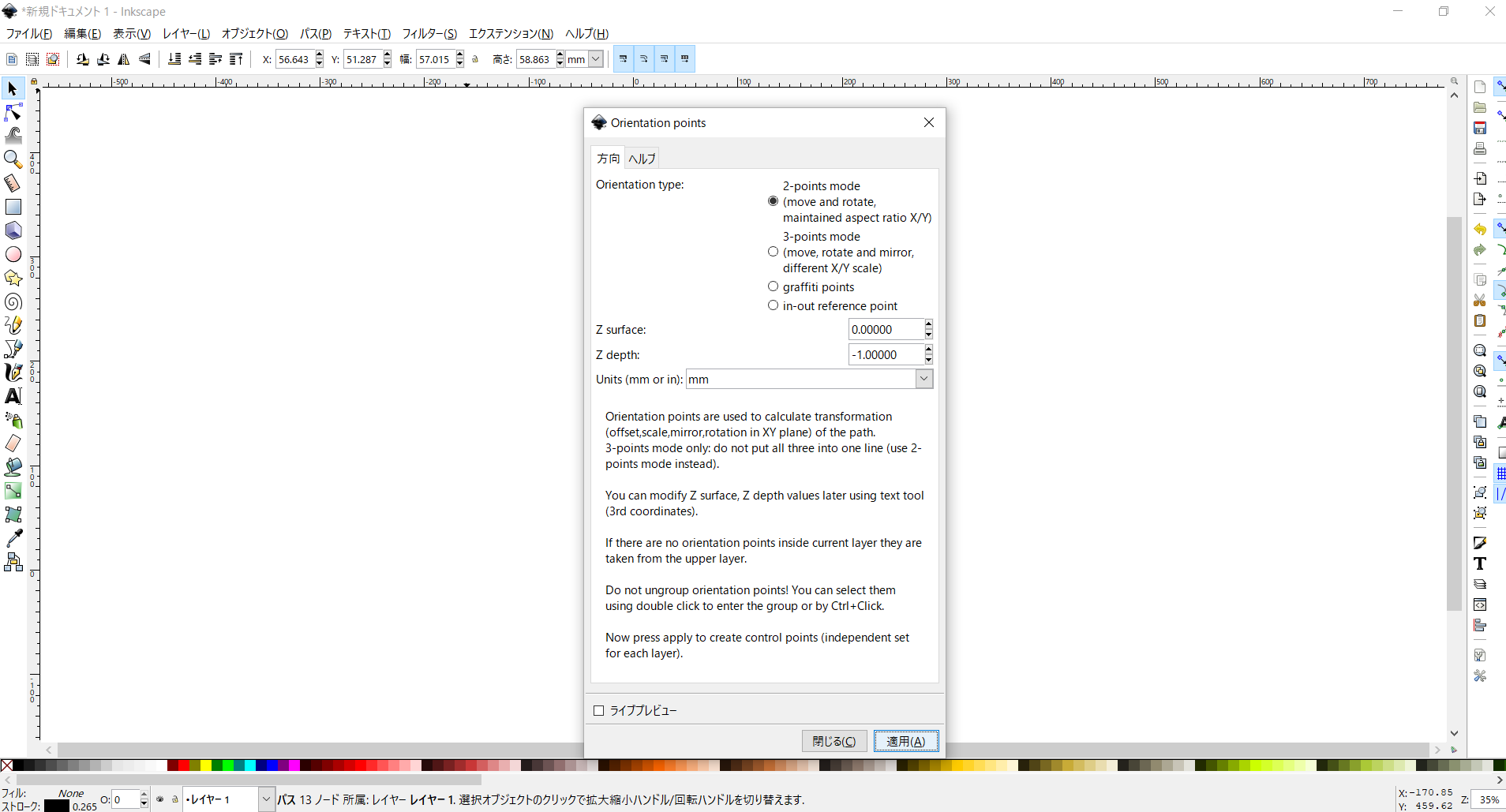
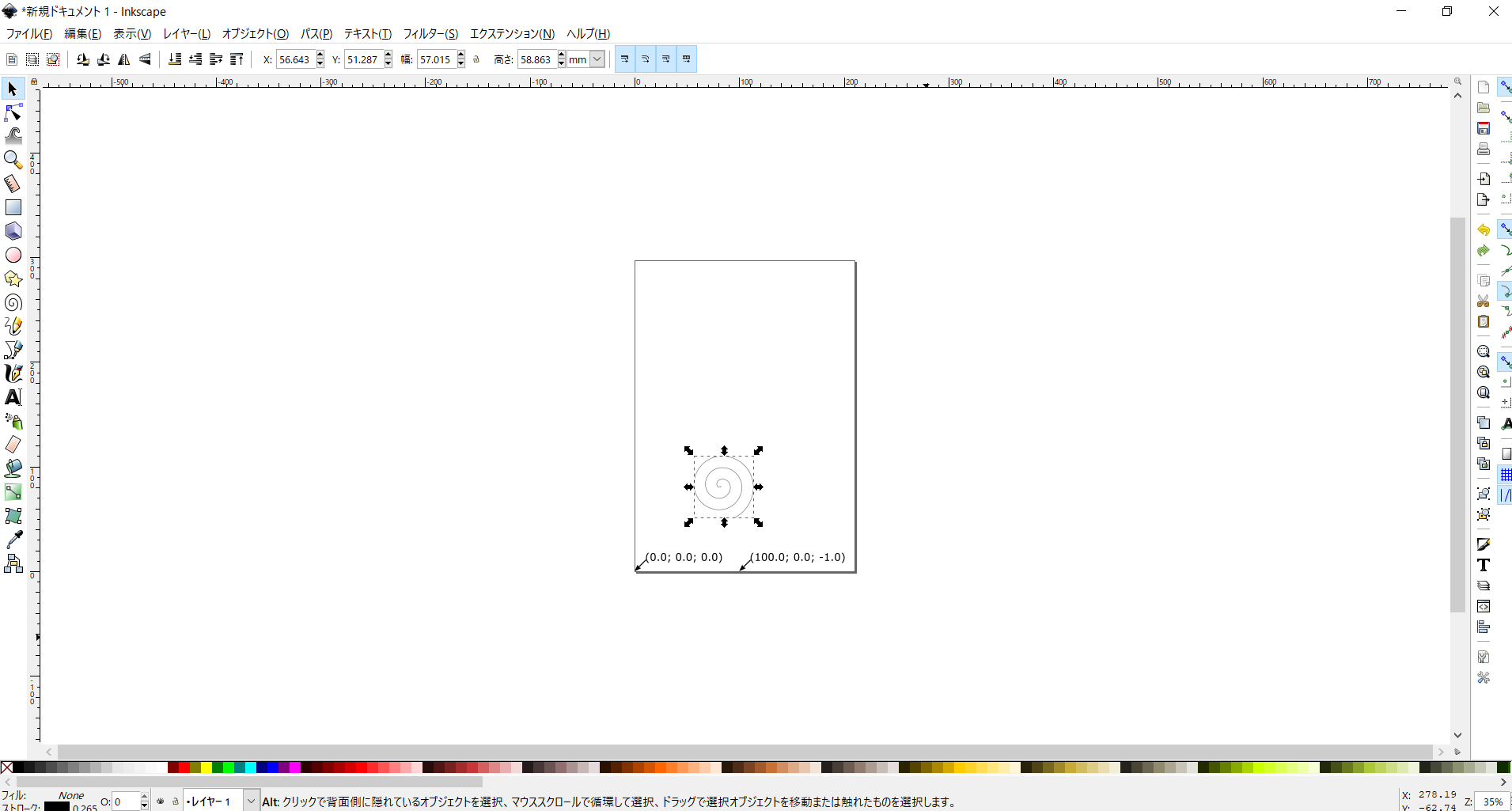
上の画像のように矢印が出てきたらokです。この中の数字は(Z surface; Z depth; -depth)です。次に工具の設定をします。タブの中から“エクステンション→Gcodetools→Tool library”と選択してください。
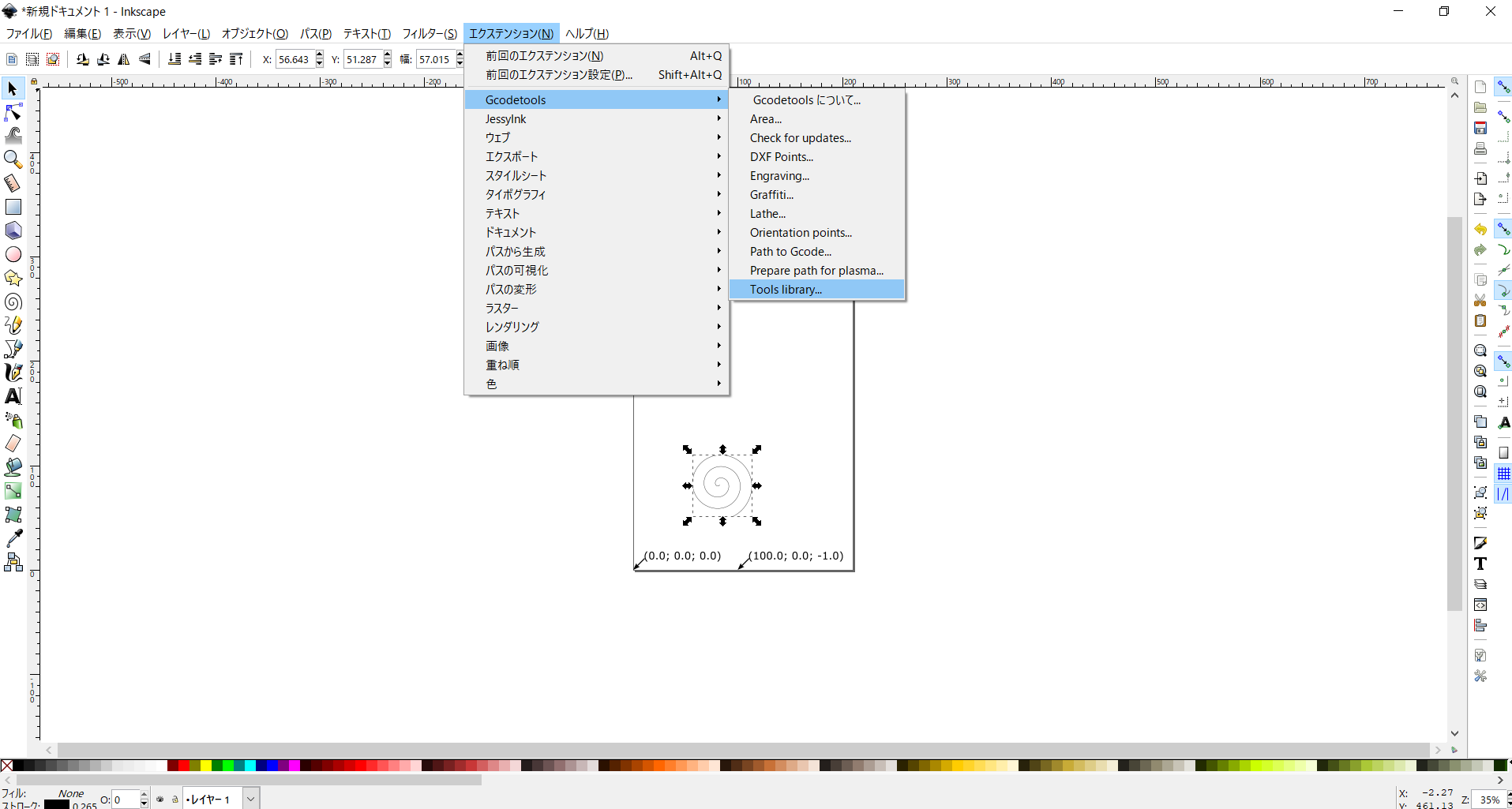
Tool libraryの中でツールの設定をします。
〇Tool type: cylinder
*今回は円柱タイプの工具を使うというていで行きます。
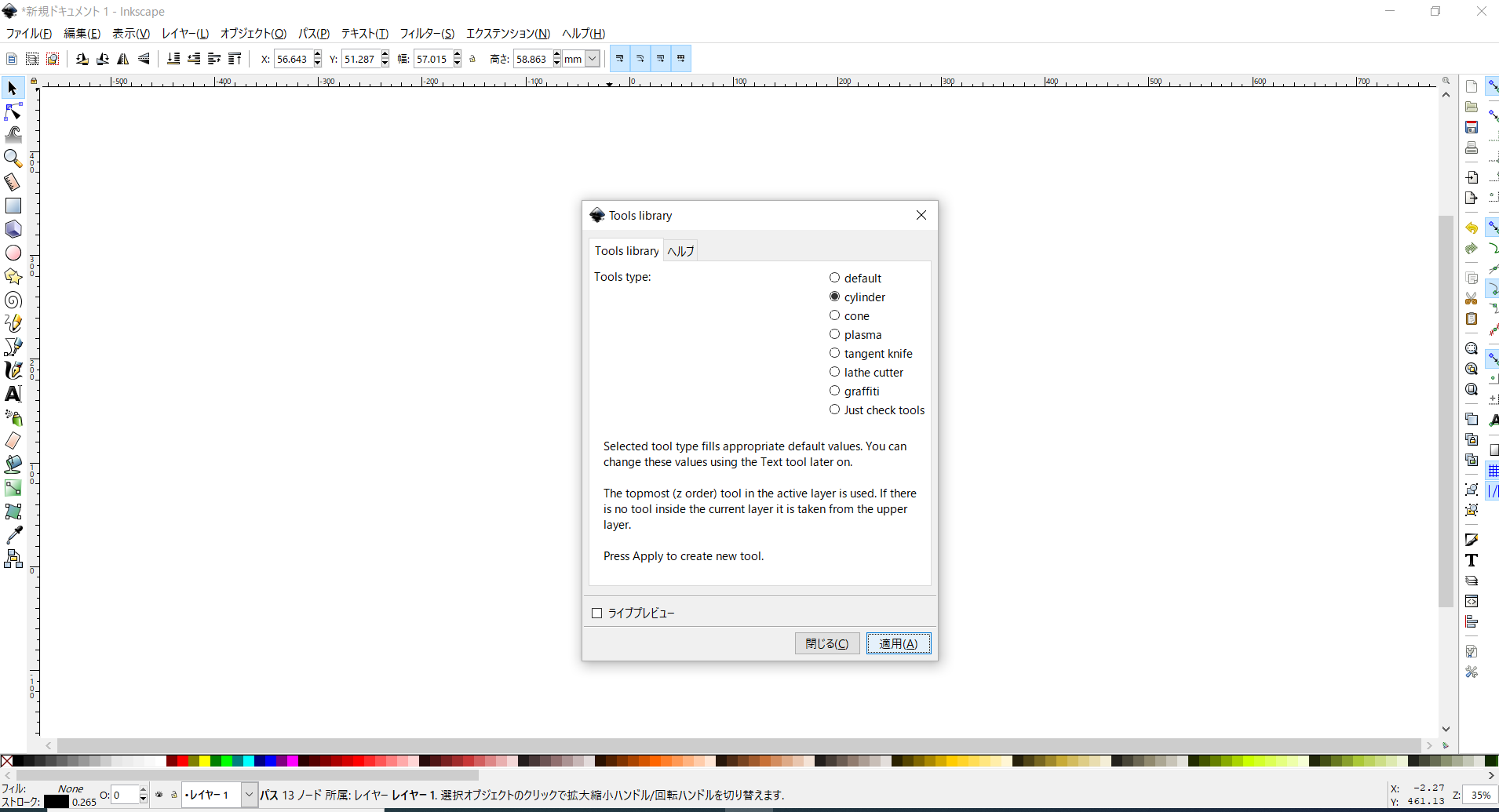
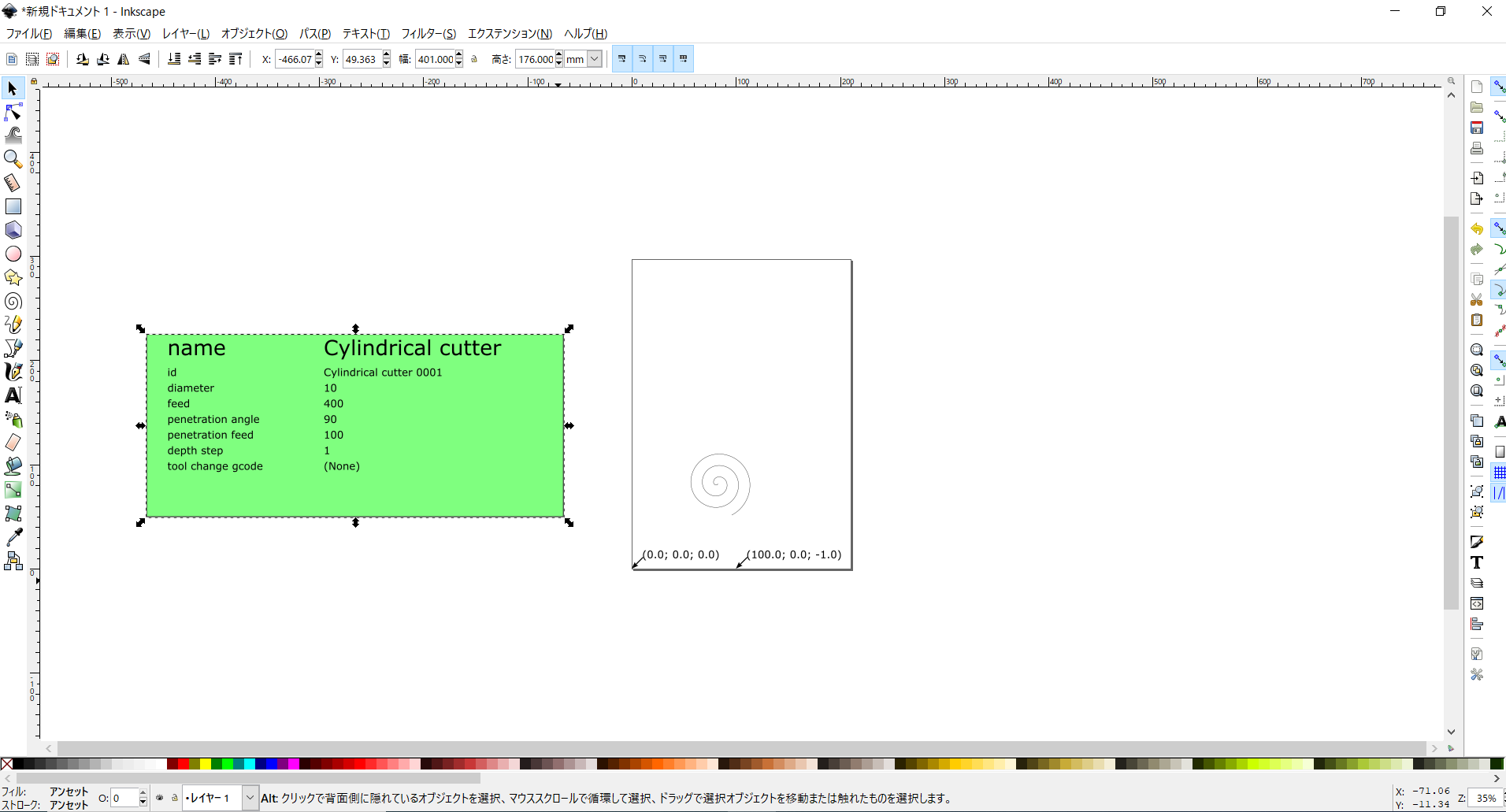
この緑色のボックスが出てきたらokです。ここから工具の直径や速度などを設定します。この状態では数字をいじれないので、“テキストツール”に変更します。
〇 diameter(工具直径):3[mm]
〇 feed(送り速度):400[mm/s]
〇 penetration feed(突っ込み速度?):100[mm]
〇 depth step(深さ方向のステップ):1[mm]
*depth stepで設定した値分だけ工具が一度におります。
〇 tool change gcode(工具交換するか?):(None)
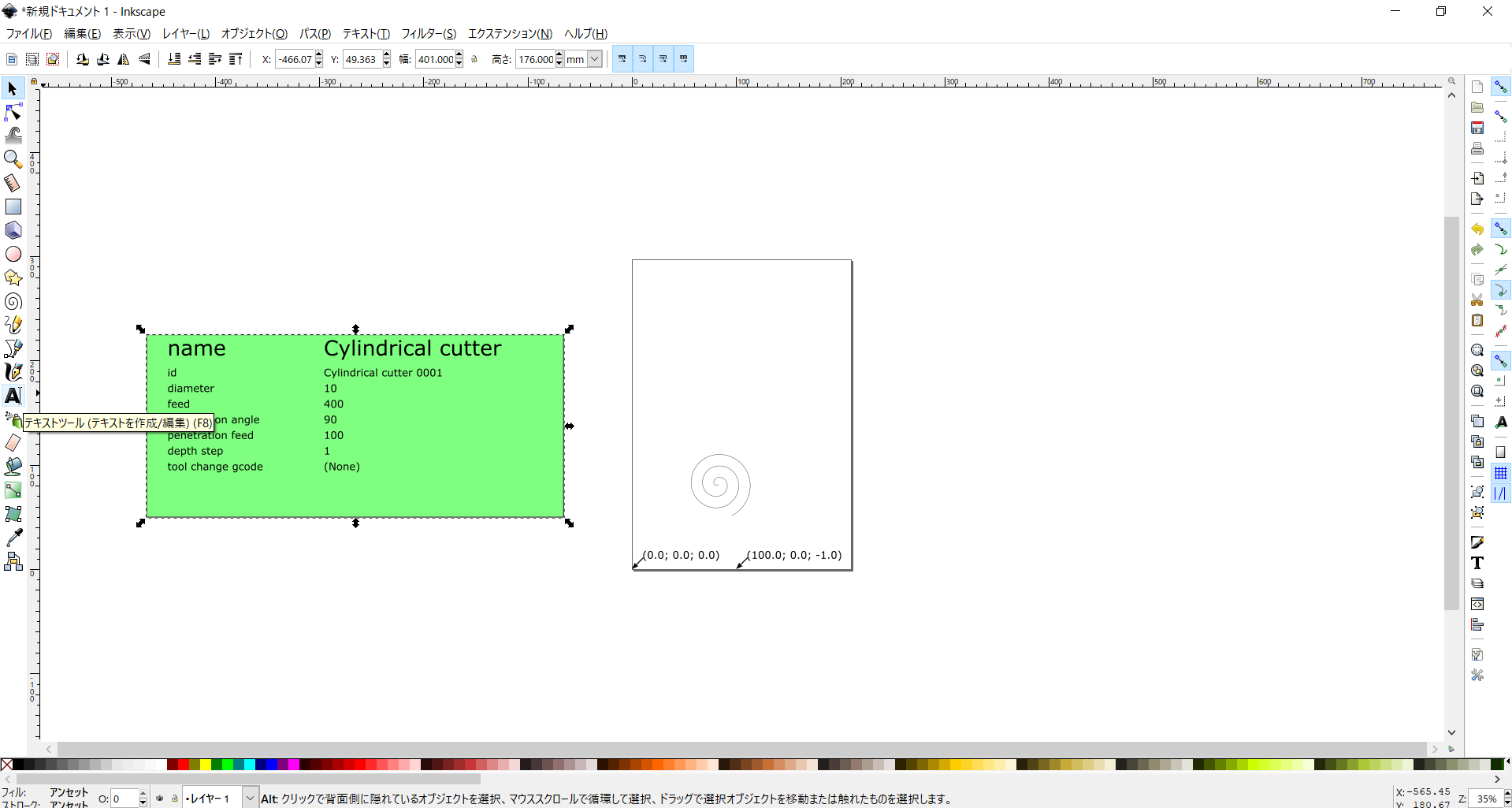
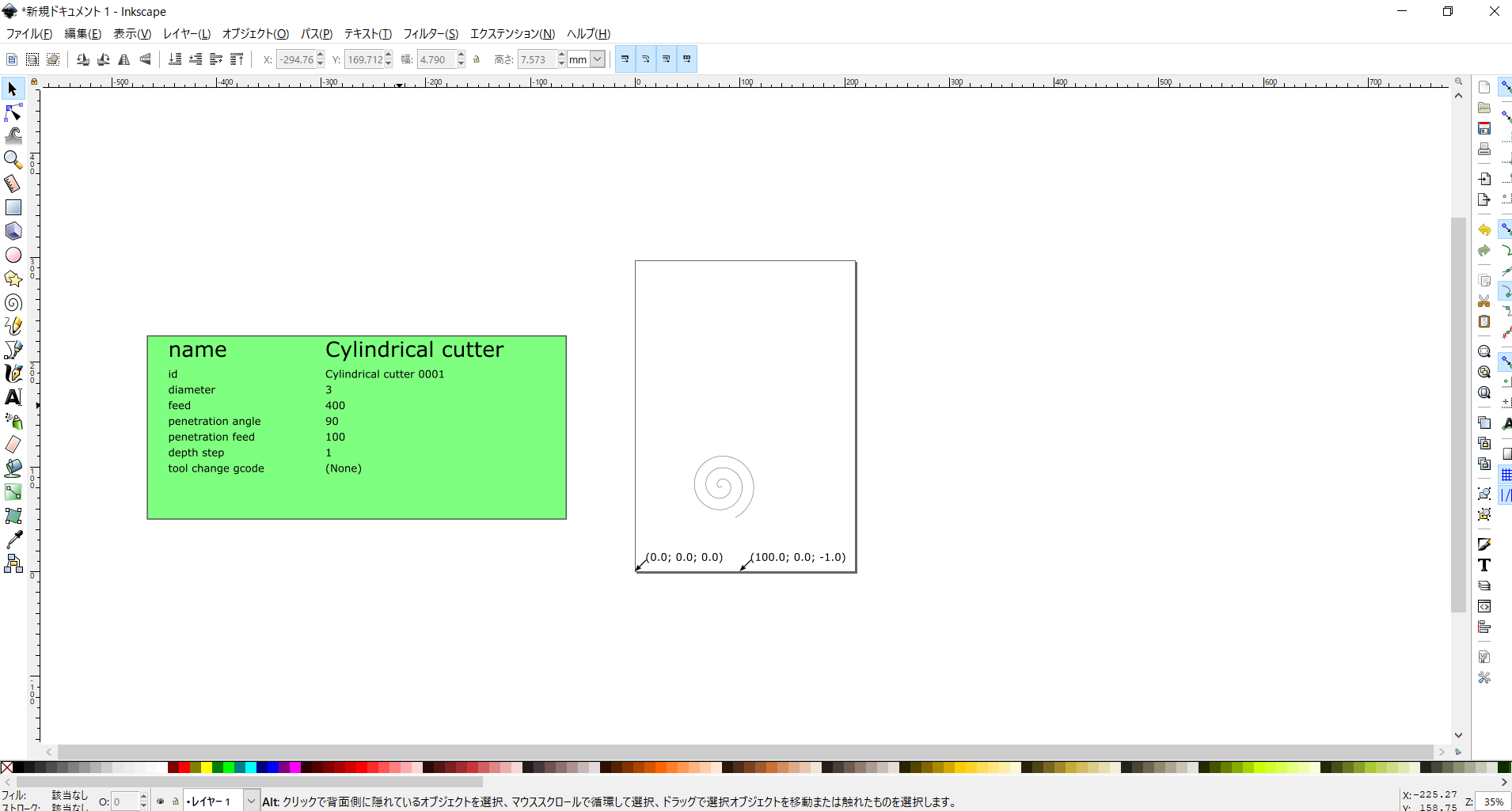
今回は工具径だけを変更しましたが、適宜、他の値も変更してください。
最後に、これをGcodeに変換します。タブの中から“エクステンション→Gcodetools→Path to Gcode”を選択します。
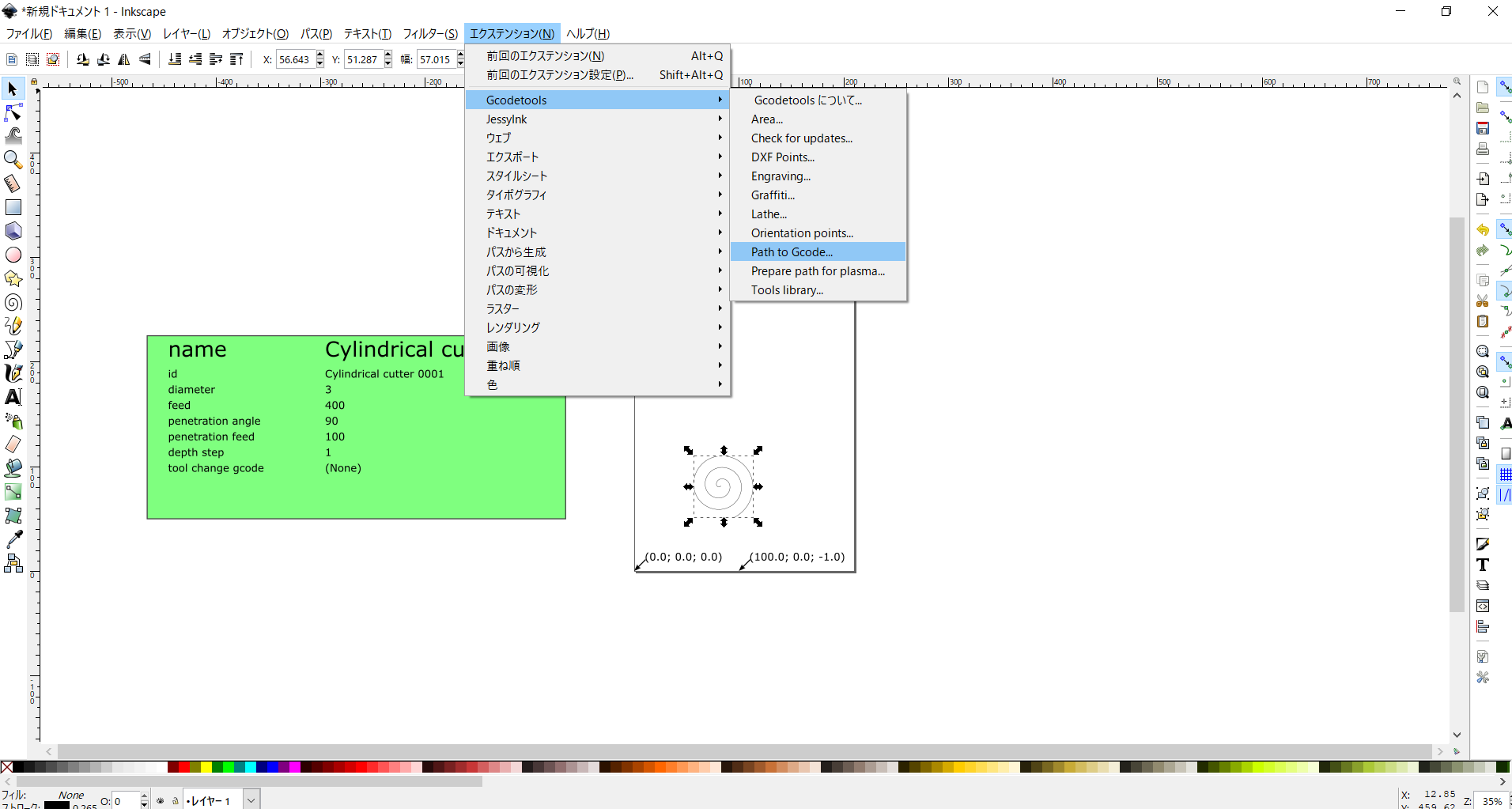
Path to Gcodeの中でGcodeの名前と保存場所を決めます。Directoryに自分が保存したい場所を設定してください。C:Users/〇〇/Desktopみたいな感じ。
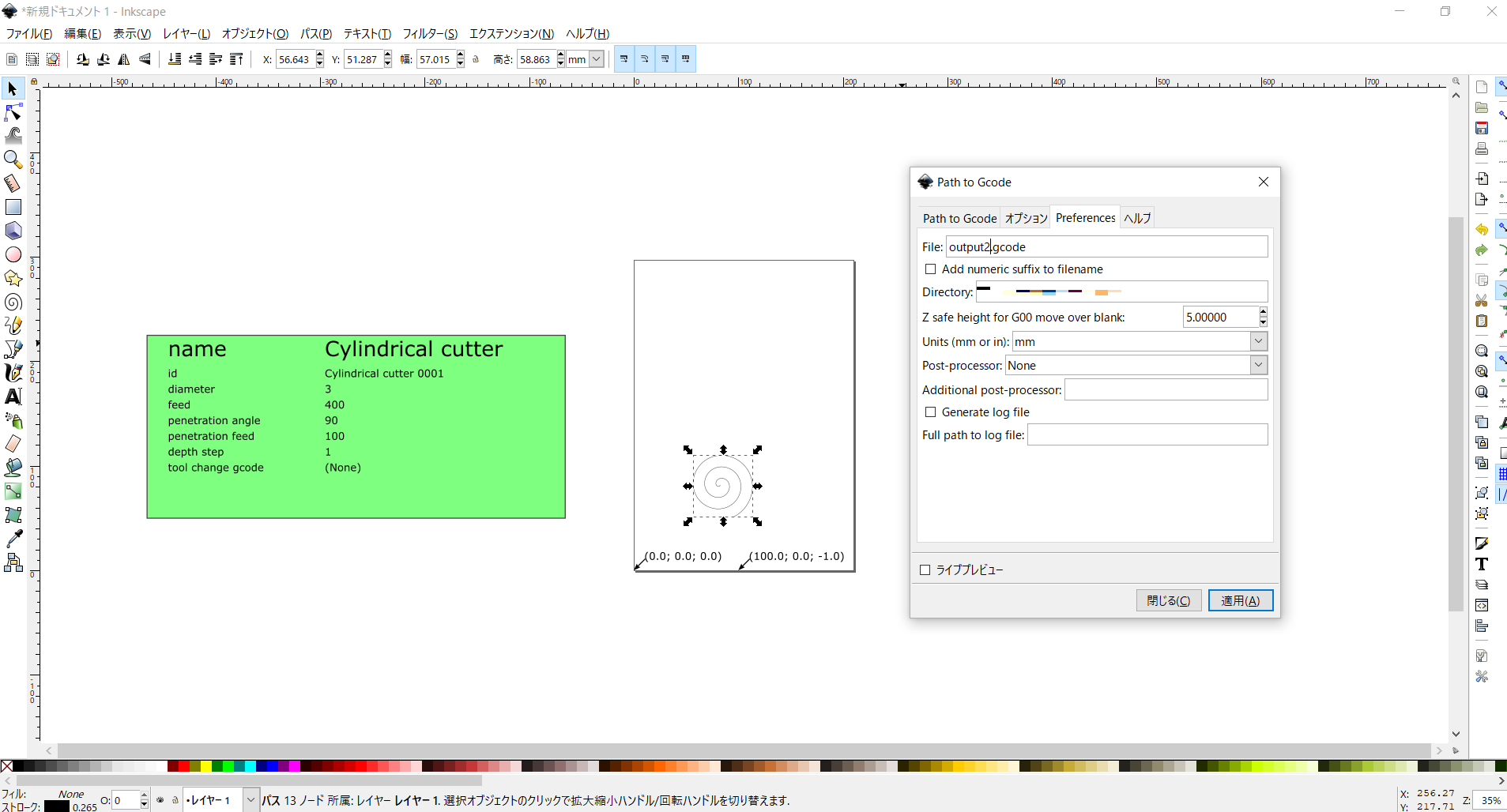
そして、ここで“適用”を押したくなるのを我慢して、隣の隣の“Path to Gcode”を選択します。これが結構ミソで、自分の場合、Preferencesで“適用”を押してしまうと、「Inkscapeは、実行したスクリプトから追加データを受け取りました。スクリプトはエラーを返しませんでしたが、実行結果が意図しないものになっていることを示唆している可能性があります」というエラーと「Select one of the action tabs – Path to Gcode, Area, Engraving, DXF points, Orientation, Offset, Lathe or Tools library. Current active tab id is “preferences”」というエラーが出てきていました。
“Path to Gcode”を選択した上で、“適用”を押してください。
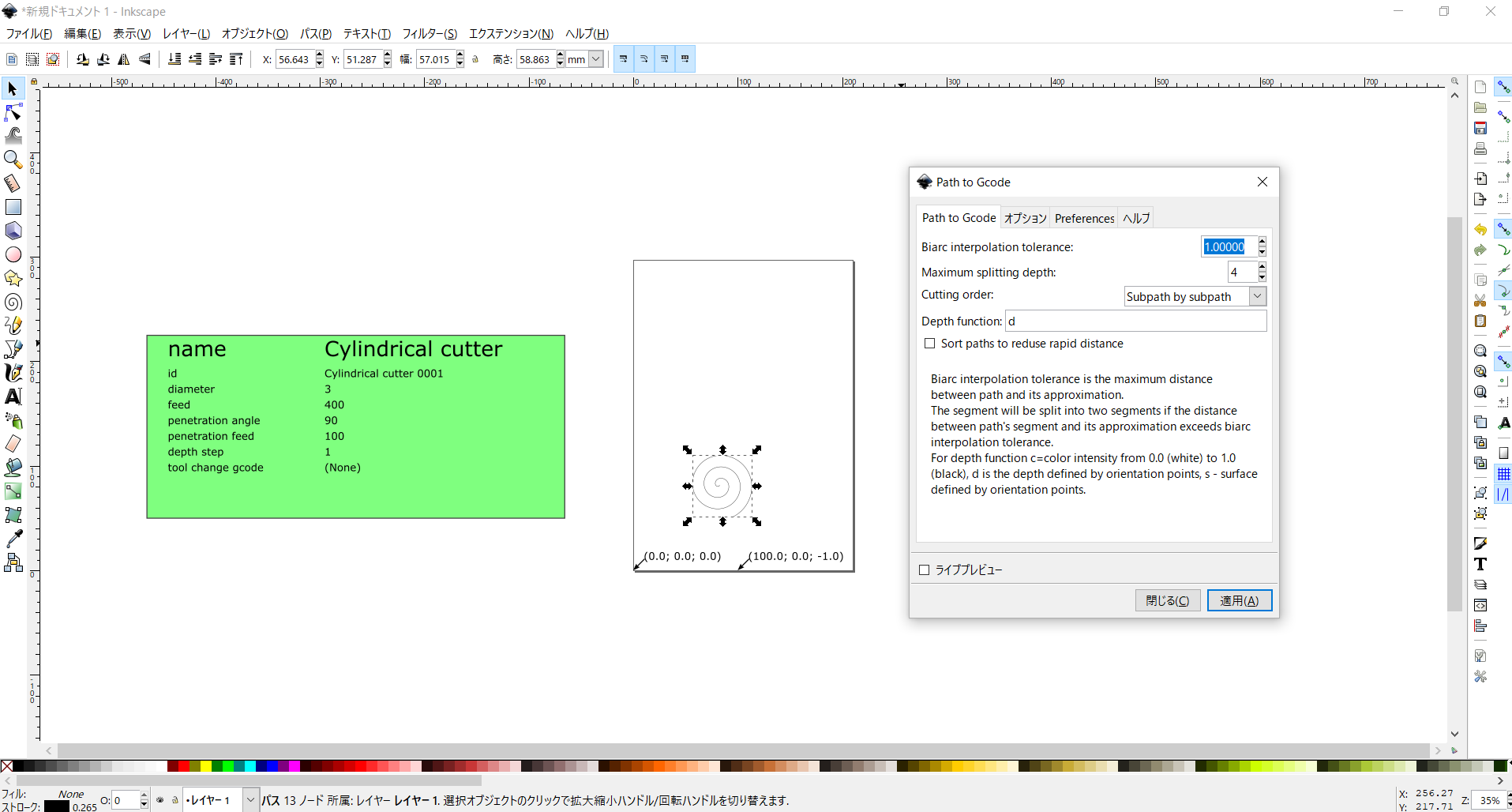
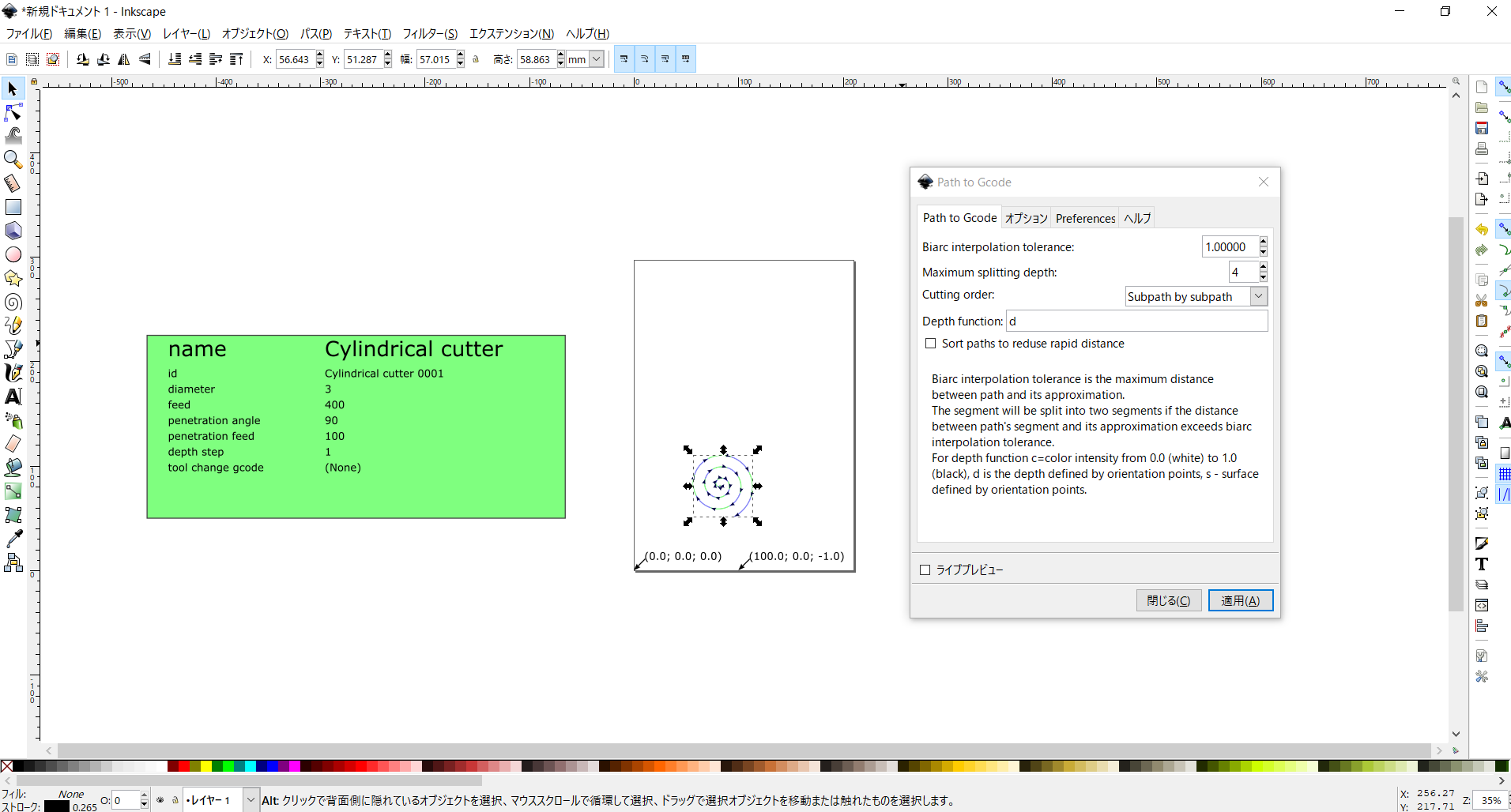
このように、螺旋上に矢印が付いたらokです。
以上が自作CNCを作る上で最低限必要なInkscapeの使い方の説明でした。
今後も進展がありましたら追記していきたいと思います。
▲▲▲アリガ島▲▲▲
「未定」





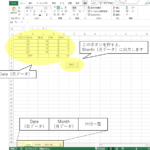



[…] *前回の記事:【製作日誌】自作CNCを作る~Inkspaceの使い方 *これまで同様、自分のメモとして書いています。間違い・もっといい方法などありましたら、ご指導お願いいたします! * […]
[…] *前々回の記事:【製作日誌】自作CNCを作る~Inkspaceの使い方 […]