こんにちは~
今回は“3DCADが上手く動かない時の対処法5選”です。
過去の記事でWindowsノート ProBook 650 G4 2VX22AV-AAAEというパソコンを買ったことを記事にしたのですが、1か月くらい3DCADが上手く動かないという問題が続いていました。
具体的にいうと、部品図やアセンブリを作っているときにエッジや面を選択しても全然認識しないという症状。
特に面だと、1辺1辺ずつ認識していって最終的に1つの面を認識するのに30秒くらいかかる始末・・・

ストレスが溜まって仕方がな~~い!!
それを直すためにいろんなことを試す必要があり、結構苦労しました😢
今回はその試行錯誤の過程のメモ書きです。
僕自身、パソコンを買い替えようかという寸前までいったので今、「CADが上手く動かないでパソコンを買い替えるしかないのか~」って思っている方はその前にやってみてください!
もしかしたら、ぬるぬる動くようになるカモ♪
今は新しいパソコン💻を買うための何十万円が浮いて、非常にホッとしています(笑)
それでは~
シュワッチ!
⓪使用環境
・パソコン:Windowsノート ProBook 650 G4 2VX22AV-AAAE
・3DCADソフト:SolidWorks2017
①CPUの性能を最大限、引き出す
僕が使っているパソコンのCPUはCore i7 8550Uなので、クロック数は1.8GHzです。でも、この1.8GHzという数字はプロセッサー・ベース動作周波数っていってCPUの全力ではないみたいです。
全力時はターボ・ブースト利用時の最大周波数というものになります。
ターボ・ブースト利用時の最大周波数はIntelのホームページなどで見ることが出来ます↓
Intelのホームページ
これによると、4.00GHzというのがCore i7 8500Uの最大周波数みたいです。
友達が使っているCADが問題なく動いているパソコンのCAD利用時の周波数がに3GHzだったので、まずはCPUが原因ではないかと、探ってみます!
コントロールパネル > システムとセキュリティ > 電源オプション > プラン設定の編集 > 詳細な電源設定の変更(C) > プロセッサの電源管理 > 最小のプロセッサの状態,最大のプロセッサの状態と行きます。そこで、バッテリ駆動と電源に接続時の2つの状態の時のプロセッサの最大値と最小値を選択できます。
僕の場合、初期設定のままでは5%になっていたのでこれを100%に変えます!
結果:
タスクマネージャーでCPUの速度を確認すると、3.7GHz~3.9GHzが平均して出るようになりました。
②バックグラウンドプログラムの無効化
この設定方法についてはわかりやすく説明している方がいらっしゃったので、リンクを貼っておきます↓
いつもの匠
結果:
パソコン💻の起動がかなり速くなった気がします
③GPUのドライバの更新
コントロールパネル>ハードウェアとサウンド>デバイスマネージャー>ディスプレイアダプター>ドライバー ソフトウェアの更新(P)と行って、GPUのドライバを最新の状態にしてみます!
SolidworksなどのCADソフトにとって、GPUはかなり重要なものなのでこれが原因では?
そして、ドライバを更新してみたものの・・・
結果:
特に変化なし
④GPUが働いていないカモ
タスク マネージャーのプロセスでSolidWorksのGPUエンジンの状況を確認すると、SolidWorksの所に何も表示されていませんでした・・・
「おやっ?これってGPUが働いていないのでは?」
そう思ったので、regeditというものを起動させてからSolidWorksのGraphicsに関するフォルダの所に自分が使っているGPUを追加しました。
GPUの名前を追加する方法の詳細については参考にさせて頂いたサイトを貼っておきます↓
まんぼーの技術記
ちなみに、僕の場合は自分のパソコンで使っているIntel(R) UHD Graphics 620を追加。自分のGPUの種類を調べるためにはWindowsのスタートメニューの所にdxdiagと入力します。すると、DirectX 診断ツールが表示されるので、ディスプレイ1 > デバイス > 名前の所を確認します。
結果:
SolidWorksがぬるぬる動くようになりました♪
今はLet’s noteを使っていた時とほぼ同じくらい快適に使うことが出来ています。
おそらく、これが原因だった模様!
⑤大規模アセンブリ
①~④の方法を試しても動かない場合、アセンブリに関しては解決法があります。
それが“大規模アセンブリ”です。
この方法はSolidWorks2017から使用できる方法で、アセンブリの概形の詳細を表示せずにアバウトな色合いと概形で表示するというものです。
アセンブリの場合はこの方法を使うと、ぬるぬる動くようになります。でも、部品図では“大規模アセンブリ”は使えないので無理でした😢
“大規模アセンブリ”の詳細はこちら↓
SolidWorks ヘルプ
結果:
アセンブリはぬるぬる動くようになるけど、部品図はムリ。
いかがでしたでしょうか?
今回は“Solidworksが上手く動かない時の対処法5選”について書きました。
以上の5つの方法は以前の記事でも書いたように3DCADソフトにあったCPUとメモリ、ストレージを持つパソコンを買った場合の対処法です。どれか1つのスペックが足りないと、流石に買い替える必要がありそうです・・・(もしかしたら、他にも方法があるカモ!)
特にCPUだと、ノートパソコンの物は交換が不可能に近いので辛い・・・
もう1台Core i7 8550UよりもいいCPUを搭載したパソコンを買うとなると、かなりいいお値段がするので今からパソコンを買う予定の大学生は本当に慎重にパソコン選びを行ってください!!
一応、僕がお勧めのパソコンについて書いた記事を載せておきます(笑)↓
大学生の2度目のパソコン選び
でも、ストレージやメモリならアプライドなどの業者に頼めば交換や増設を代行してくれるサービスがあったので試してみるといいかも♪
最後に例のソフトの練習状況です↓
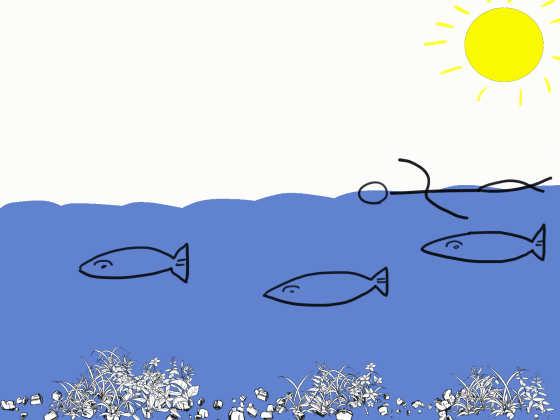
最後までお読みくださり、ありがとうございました。
▲▲▲アリガ島▲▲▲
「未定」





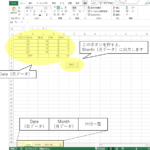



[…] […]